A Hidden Secret About Ctrl + C
Here is some useful information for all.
Ctrl+C may be the most important work we do everyday. But it's not a very safe thing to do.
Read on to know why.
What happens when you press Ctrl+C while you are Online... We do copy various data by
Ctrl + C for copying & pasting elsewhere.
This copied data is stored in clipboard and is accessible from the net by a combination of Javascripts and ASP.
Just try this:
- Copy any text by Ctrl + C
- Click the Link: http://www.sourcecodesworld.com/special/clipboard.asp
- You will see the text you copied was accessed by this web page.
See a suggestion from an expert:
You can stop hacking of clipboard content by doing:
Go to internet options of explorer -_ tools menu -> Internet option -> Security Custom level
In settings - Select disable under allow past operations via script.
Sunday, March 29, 2009 | 0 Comments
Solving Virtual Memory Too Low Problems
Solution 1 :
This problem occurs when physical RAM + Virtual RAM (usually created on hard disk) together are not sufficient to take care of the currently needed RAM size, or this situation is about to arise. This usually happens when some fixed upper limit for Virtual Memory has been set. To solve this problem, you can either upgrade you physical RAM on your computer (recommended), or you can set the Virtual Memory to system managed size or you can do both. Setting Virtual Memory to system managed size means windows will set it to higher size whenever needed automatically,for this,
Right click on My computer --> goto properties, goto advanced tab, click on performance settings, now click on advanced, now click on advanced, now click on change button for Virtual memory.
On this screen select the System managed size, press OK. After this re-start your computer. This will solve the virtual memory too low problem.
Solution 2:
Recommended solution is to upgrade your physical memory (RAM) according to requirements of the kind of applications that you run on your computer. If you upgrade RAM or not, the following procedure will help prevent this warning by increasing the virtual memory limit.
Right click on My computer icon and click properties.
This will show system properties window. Click on a advanced tab and click on the settings button under heading performance.
This will open performance options window. Click on advanced tab and click on change button under heading virtual memory.
Check if the space available is set to some custom value or double the RAM size ?
If it is not double the RAM memory size , then select the size option set the virtual memory size double the RAM Size and press set button and press OK button.
Restart the computer.
Friday, March 27, 2009 | 0 Comments
Accessing System Restore When You Cannot Access it in Normal Way
To do this: Restart your computer and press F8 after the POST screen to bring up the Windows XP boot menu. Choose 'boot in safe mode with command prompt.' If your system gets to the command prompt successfully, type "%systemroot%\system32\restore\rstrui.exe" and then press enter.
Follow the onscreen instructions to restore your computer to a previous saved point.
Wednesday, March 25, 2009 | 0 Comments
Removing Multiple Bootscreen
Then Follow these Steps.
- Right Click on My Computer
- Select Properties
- Select Advanced Tab
- Select Settings In the Startup & Recovery Section(3rd grp)
- Select the operating system which u want.
- And Click OK.
- Further again press the setting and click on Edit.
- It will open boot.ini File.
- Now u can delete those o/s which you don't want to be displayed.
Monday, March 23, 2009 | 0 Comments
Hidden Star Wars Movie in Windows XP

Microsoft has hidden a version of Star Wars done entirely with ASCII characters in the Windows XP operating system.But you must be connected to internet to view it.When online,go to start->run.Now type ' telnet towel.blinkenlights.nl ' without the single quotes.See it for yourself.
Saturday, March 21, 2009 | 0 Comments
Bypass Web Content Filter
You can easily get around many Web content filters with the simple trick of using a "proxy" as a go between. By far the easiest, quickest, and least suspicious method is to use a search engine as your proxy. Any network monitoring tools that may be in place might think that you're simply using a search engine, not visiting prohibited sites.
Many search engines, such as Google and Altavista, offer Web-site translation services or other conversion tools, such as for mobile-computing devices. By using those services, the search engine can deliver otherwise-blocked content to your Web browser.
To try this technique, go to Google's translator page or Altavista's translator page. Then enter the URL of the site you want to view and configure the service to convert French (or any langauge) into English. It doesn't matter which origin language you choose, as long as you convert the site into English. Sites written in English will be automatically detected and delivered to your browser in the original language.
Another method is to use Google's mobile conversion tool. This service does tend to strip down the content for use on a cell-phone screen, so sites won't look the same as they do in a browser
You can also use Google's cache to retrieve Web pages, although the process is a bit more tedious. To do that, you must search for the page you want to view (using keywords or a URL string) and then click on the Cached link, if one exists.
Any of these approaches have one problem that you need to keep in mind. Your browser will try to load images directly from the target site, not from Google or Altavista. That process could trigger content filters and other monitoring software.
Thursday, March 19, 2009 | 0 Comments
How to Know If Someone is Blocking You on MSN

This tricks allow you to know if someone is blocking you on MSN messenger, just follow this step by step:
- Open msn messenger
- Click on file
- Then click on tools
- On the bottom it say options click on it
- On the sides go to privacy click on it
- Click on the MSN name that you want to see if she/he blocked you and then right click if the delete button is available that means the person has blocked you
Tuesday, March 17, 2009 | 0 Comments
Performance Increase Through My Computer
- Start > right-click on My Computer and select Properties.
- Click on the "Advanced" tab.
- See the "Performance" section? Click "Settings".
- Disable the following:
Sunday, March 15, 2009 | 0 Comments
Export messages and folders from Thunderbird to Outlook / Outlook Express
I was tired of some problems experienced in Thunderbird database and the lack of support of Windows Desktop Search and I decided to migrate from Thunderbird to Outlook.
I found several tutorials explaining how to do it using the free tool IMAPSize.
The problem with that procedure is that email conversion using this tool needs to select manually each Thunderbird directory that contains the messages of each folder. It is fine for a few directories but a very long task if you have more than a hundred.
In addition to this issue, I found some export problems using the tool: it works in most of the messages but there are some problems with certain messages that are created with a wrong structure or with problems in the header (e.g.: empty subject and wrong received timestamp) when importing into Outlook Express.
Looking for another method, I found a free tool Tbird2OE from PractiSoft. It is rudimentary but it does the first job: it exports all the messages to eml format keeping folder structure and no errors.
To import messages into Outlook Express, the tutorial suggests to drag them in each exported folder. Again, this is simple for small amount of folders but it could take considerable time if you have lots of folders.
For that reason I wrote a tool to import the exported messages using our product OEAPI to store messages in Outlook Express.
Here is the step-by-step tutorial:
- Compact messages (recommended but optional)
- Use Tbird2OE to export messages from your Thunderbird profile:
- Top edit box your mail root in the top edit box, usually something like this: C:\Documents and Settings\UserName\Application Data\Thunderbird\Profiles\awfiwoeu.default\Mail\Local Folders
- Bottom edit box: any path where the emails will be stored in eml format keeping folder structure
- Install OEImportEml:
- Set the same directory that you specified in Tbird2OE as export path (the bottom edit box)
- Set Thunderbird ‘Sent’ folder if your installation is not English (the folder specified here is forwarded to ‘Sent Items’ in Outlook Express)
- If you want to use Outlook, run Outlook and select to import messages from Outlook Express
Friday, March 13, 2009 | 1 Comments
Using Remote Desktop with Windows XP Professional
In this article we will cover the use of Remote Desktop, a tool that once mastered can help you to connect over the network to remote servers to perform maintenance or to launch tests from. This article will cover the basic setup and use of it.
This will be important when we talk about Windows based networking services and how to set them up remotely, like Network Monitor for example. You could set up a remote Windows Server with Network Monitor, remotely control it via Remote Desktop and watch the packets flow over the wire from your VPN at home! Remote Desktop is definitely a tool you will want to master the use of.
What is Remote Desktop?
With the Remote Desktop feature in Windows XP, you can remotely control a computer from another office, from home, or while traveling. This allows you to use the data, applications, and network resources that are on your office computer, without being in your office. In the Illustration below, you can see that an Systems Administrator can quickly (and securely) get into their corporate offices and do that, system down, no problem, you can fix from anywhere you can find an Internet connection that is stable enough to let you work.
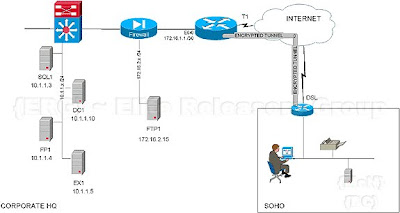
To use Remote Desktop, you need the following:
* Windows XP Professional installed on your office computer, or whichever computer you plan to operate remotely. This computer is known as the host. This article was written using Microsoft’s most current operating system – Windows XP Professional.
* Display data and keyboard data are sent over a WAN or Internet connection so make sure that you are working over a good connection… to use Remote Desktop over a slow connection could be a burden. It will work, but it may not respond as well as you would like. You can use low bandwidth connections, it will allow you to remotely control a system.
Get Remote Desktop
* The Remote Desktop Connection software is pre-installed with Windows XP so to verify that you have it, use the following URL:
o Start => All Programs => Accessories => Communications, => Remote Desktop Connection
* If you don’t have it, then you need to get it. There are options. First, you can get the Remote Desktop Connection software on the Windows XP Professional and Windows XP Home Edition product CDs
* If you don’t have a CD, then you can get it online. Use the links I provided in the links and references section to get the clients if you don’t have it currently available on your system.
The Remote Desktop Connection software can be installed on any supported Windows platform. One you get it, install it and open it up.
Let’s look at how install Remote Desktop (if not already installed)
Install the Client Software
To install Remote Desktop Connection software on a client computer
1. Insert the Windows XP CD into your CD-ROM drive.
2. When the Welcome page appears, click Perform additional tasks, and then click Setup Remote Desktop Connection as shown below.
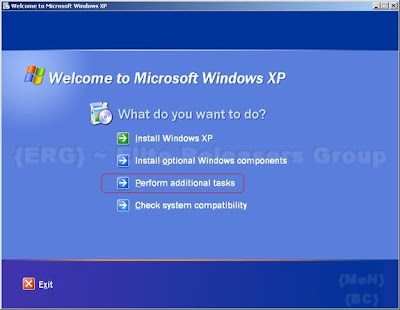

4. You will have to agree to the license agreement
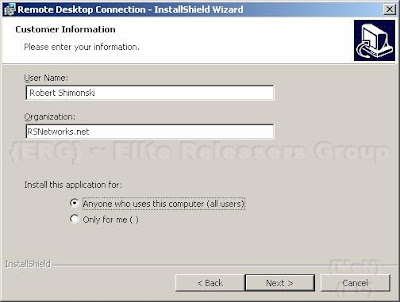
6. Finish the installation and you will now have Remote Desktop Installed on your XP system.
Enable Your Computer as the Host
Before you use Remote Desktop, your systems have to be set up properly to allow it to be ‘controlled’. One of the first things you will need to do is to ‘enable’ the remote control of a system. To do that, you will need to make a quick setting change in the System Properties.
1. Log in as an Administrator (or as a member of the Administrators group)
2. Open the System Applet in the Control Panel.
3. Click Start => Control Panel => System Applet => Remote Tab
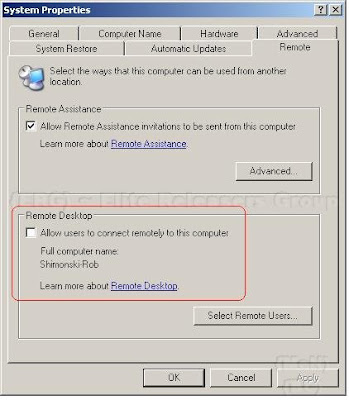
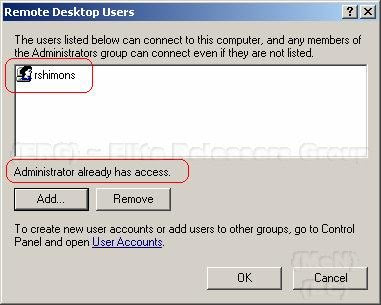
Remote Desktop and XP Service Pack 2
If you're running Windows XP Service Pack 2 (SP2) and you enable Remote Desktop, Windows Firewall will be automatically configured to allow Remote Desktop connections to your computer. There is one exception; this will not happen unless you have the Windows Firewall configured to allow no exceptions.
To allow exceptions in Windows Firewall:
1. Open the Control Panel, Double Click the Security Center applet
2. When the Security Center opens, Click on Windows Firewall
3. Make sure you Clear the check box next to “Don't allow exceptions”
Start a Session
Once you have enabled your Windows XP Professional computer to allow remote connections, and installed client software on a Windows-based client computer, you are ready to start a Remote Desktop session.
Remember, as I laid out in the diagram in the beginning of this article, you must first establish a virtual private network (VPN) connection or remote access service (RAS) connection from your client computer to your office network. Without a connection ‘into’ the corporate network, you will not be able to remote a server, especially if its not internet facing *like on a DMZ* and using a private RFC 1918 address.
To create a new Remote Desktop Connection
1. Open Remote Desktop Connection.
2. Click Start => All Programs => Accessories => Communications => Remote Desktop Connection
3. In Computer, type the computer name or TCP/IP (shown below) address of the host you want to control… remember, they have to be ‘allowed’ to be controlled first.
4. Fill in your credentials, Domain if needed, save the connection as a ‘profile’ so you can quickly go back to it later and use it again.
5. I don’t recommend checking the ‘Save my password’ check box because if your system becomes compromised, your servers (or other systems) have now become exposed to the Hacker. Now in the server, the whole corporate network is potentially exposed.
6. Once you have put in your credentials and all other pertinent information, Click Connect.
7. Your request will now be sent to the system you want to connect to. The Log On to Windows dialog box appears.
8. In the Log On to Windows dialog box, type your user name, password, and domain (if required), and then click OK.
9. The Remote Desktop window will open and you will see the desktop settings, files, and programs that are the system. The system that is in the corporate network can remain locked and safe while you are now inside it, working on it. Whatever you are doing cannot be seen by someone watching the console.
10. Problems do occur, most commonly it’s just that the connection is either refused or it timed out because of latency. Here is a commonly seen error message:
Note:
To change your connection settings, (such as screen size, automatic logon information, and performance options), click on the other tabs available when you open the Remote Desktop Client.
To open a saved connection
1. Saved connections are stored in you’re my Documents folder
2. Windows Explorer => My Documents folder
3. Click the .Rdp file for the connection you want to use
A Remote Desktop file (*.rdp) file is a profile that holds a bunch of settings. You can make copies of them as you would any other file and just change the options internally to that profile and save it with another name. You can copy all the *.rdp files and store them in a folder on your desktop; you can even edit the Start Menu and make a folder called RDP with all your profiles in it. Whatever makes it easy for you to manage…
To edit an *.rdp file and change the connections settings it contains, right-click the file and then click Edit.
To log off and end the session
1. In the Remote Desktop Connection window => click Start => Shut Down.
2. The Shut Down Windows dialog box appears
3. In the drop-down menu, select Log Off
Summary
In this article we covered the basics of Remote Desktop. We covered what its used for, how to install it, how to configure it and how to use it. Make sure you don’t leave this article out of your tool belt, in future articles you will see just how handy Remote Desktop can be.
This tutorial found through keywords:
Wednesday, March 11, 2009 | 2 Comments
How To Download Torrent Effectively
How many of the times you downloaded your favorite torrent .. only find that there is very minimum seeders ... or possibly dead !!!
Worry no more.. Here is a solution to all that ..
Here is what you do :
( I would advice for all the torrent users before downloading a torrent file , use the below method to see how many trackers are there and , i would also advice to use this method , as there is a increase in speed .... since seeders are more )
First you find the torrent you want say for eg in my case Ubuntu-7.10-(Gutsy) ** " Big Cough " ** [ Damn the weather
I went to public torrent tracer.. and found that torrent... now is the important part
Step 1
Download your torrent file (*.torrent) and dont start the torrent now .. just download the file...
Step 2
Go to btReAnnounceR
Step 3
Upload the *.torrent you downloaded just now in it and Hit Upload
Step 4
Now you will see all the related trackers for that torrent file other than the source of your torrent file you downloaded ( REMEMBER :If there isn't any other source ... then its worthless adding the same tracker.... )
Step 5
Select the trackers of your wish and Hit ReAnnounce ( Its waste to add the same tracker from the same site... for eg : vip.thepiratebay.com , public.thepiratebay.com , etc.... since all these trackers from the same domain track the same file.... )
Step 6
Now it will present with ReAnnounced Torrent File , Download it and load it into your Download Client...
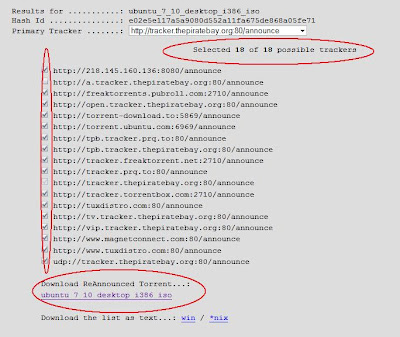
Now you will never Dry up of Seeders...
The same thing goes to dead torrents ...
You stuck with some level in your torrent download .. just upload the torrent and download the reannounced torrent and load it again onto your client in which u are downloading the torrent and remember to point to the already available downloading file instead of creating a new one ....
Advantage :
*** Since you add Trackers in the First place itself ( for who start the torrent intially by this method ) they will have great seeders
*** Chances of getting stuck at xx.xx % is very less
*** Improved speed
*** Older torrents / Dead Torrens can be Revived ... ( to some extent atleast , depends again on trackers , seeders... )
*** Since multiple Trackers are involved , tracker related problems are nearly solved...
Disadvantage :
*** This works very poorly on private torrents ... as the tracker are within the private trackers ... so very limited of external trackers...
*** Not all torrents have so much of other trackers ... so you should be lucky in those cases.
Monday, March 09, 2009 | 0 Comments
How to Make Windows Start Up Faster
Lighten the Load
A typical PC loads a lot of programs every time it starts. Each of the icons in your system tray (the area near your clock) represents an auto-start application. And there are probably other programs on your machine that start automatically but don't make their presence known so easily. Each autoloading app slows your boot time--a little or a lot. And because most of them continue to run in the background, they rob you of a little performance.
Before you start eliminating autoloaders, though, make sure you can undo your changes. In Windows XP, Select Start, All Programs, Accessories, System Tools, System Restore. Select Create a restore point, click Next, call your restore point something like before removing autoloaders, and choose Create. Click Close once you've created the restore point.
In Windows Vista, select Start, Control Panel, System. Under 'Tasks' on the right side of the window, click System Protection. In the System Properties box that comes up, click Create at the bottom of the window.
XP users should now select Start, Run, type msconfig, and press
Choose Your Autoloading Apps
Which applications should you leave checked so that they continue to autoload? First and foremost, you don't want to operate without your antivirus, firewall, and other security programs. Yes, these programs slow your PC's boot-up and shutdown, and they can even cause conflicts, but the cost of not having them running is too high to bear.
For any other program in the list, use your judgment. Don't ask yourself "Is it a good program?" but "Does it need to be on all the time?" For instance, I unchecked Adobe Elements' Photo Downloader, a program that I use whenever I download photos from my camera, because it serves no purpose when I'm not downloading photos. On the other hand, I allow Copernic Desktop Search to autoload because it needs to index my data files continually.
After unchecking the programs that you don't need to autoload at startup, click OK and reboot. Windows will load with a very wordy message box that might look like an error message. Just check Don't show this message or launch the System Configuration Utility when Windows starts (the wording is slightly different in Vista) at the bottom of the dialog box and click OK.
Windows Dusting and Cleaning
If an autoloader diet doesn't sufficiently accelerate your boot-up, try these tweaks:
Clean out the Registry. The larger your Windows Registry, the longer the OS will take to boot.My favorite Registry cleaner is Ccleaner, which is both a powerful Registry editor and a general Windows maintenance tool. If you don't want to pay to put things in order, this is the best and free software.
Use fewer fonts. Loading hundreds of system fonts takes time. If you have more than 500 fonts on your PC, remove a few. Sue Fisher's free The Font Thing utility will help you whittle your font selection down to size.
Add RAM. Faster hardware means faster boots (and shutdowns, and everything in between). There's no cheaper, more effective way to improve your hardware's performance than by adding RAM.
Saturday, March 07, 2009 | 0 Comments
Customize Icon for Your Pendrive/Thumdrive
 Pendrive or Thumbdrive is one of most important gadget for everyone who often use computers and internet and whenever you plug your pendrive/thumbdrive into computers, you will see that your pendrive icon at "My Computer" like this:
Pendrive or Thumbdrive is one of most important gadget for everyone who often use computers and internet and whenever you plug your pendrive/thumbdrive into computers, you will see that your pendrive icon at "My Computer" like this:Actually this is a simple tutorial, but since I've found there are a lot of people still want to know how to customize their own icon for their pendrive/thumbdrive, this guide will teach you how to do it.
- First of all you will need an image or photo that you wanted to be your pendrive/thumbdrive icon. For examples you want your photo to become your, okay here is my photo and I wanted it to become my pendrive/thumbdrive icon.
- The photo above has been re size, now you need to crop the photo into square. Make sure all side has same pixels. For example the my photo below I've crop it into 155 x 155 x 155 x 155.
- Then you upload your photo to http://www.favicon.co.uk/ and convert them into icon files. You can choose the size of your icon. Then download it into your computer.
- Next open "Notepad" and then type the text as below, change the "icon_name" into your own icon name, example your icon you've download named "myicon.ico", replace the "icon_name.ico" into into "myicon.ico".
- "Save as" the notepad into "autorun.inf" without quote. Change the "Save as type" into "All files".
- Place both "autorun.inf" and your icon files (eg: myicon.ico) in your pendrive/thumbdrive, if you want to hide it, just right click on it and choose "hidden" options.
- Unplug your pendrive/thumbdrive and plug it again in your computers, if you've not doing anything wrong, you will see the icon for your pendrive/thumbdrive has changed.
Thursday, March 05, 2009 | 0 Comments
Download Video From Youtube
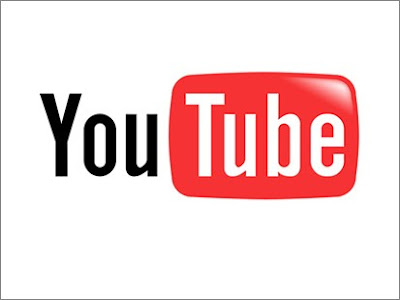 YouTube is the most famous and favorite video sharing site on the internet and it's keeps evolve to be the best time to time. You can watch any video from this site but you can't download it. Here is some simple solutions to download any videos from YouTube.
YouTube is the most famous and favorite video sharing site on the internet and it's keeps evolve to be the best time to time. You can watch any video from this site but you can't download it. Here is some simple solutions to download any videos from YouTube.- First you need to copy the url of the video you want to download. Below is an example of YouTube video url:
- Paste the url in the url bar at any of sites below:
- Each online YouTube video downloader above has it's own method in file conversions, you need to read the method from the sites. For example, the file you download from the sites don't have any file extensions, you will need to add the ".flv" extensions by yourself. For example, the file you download named "video", you need to add the extension to it into "video.flv" then you can play the video using FLV Player or simply convert the video using online media converter.
http://javimoya.com/blog/youtube_en.php
http://www.downloadfromyoutube.com/
http://www.downloadyoutubevideos.com/
http://www.kissyoutube.com/
http://youtubedownload.doremixy.com/
http://www.videodl.org/
http://www.savevideodownload.com/download.php
Tuesday, March 03, 2009 | 0 Comments
Guide To Play Japanese Language Games with Microsoft Applocale
Note: The information below is intended only to be a helpful guide and may not be 100% updated in comparison to some of the information you may find elsewhere on the internet in regards to playing imported games. I strongly recommends you also do a bit of research at your favorite resource sites for more detailed information on playing imported games. Thank you!
In this tutorial, you will need Windows XP CD-ROM which is the same versions like the one installed in your computer. Did you ever faced this problems? Whenever you want to play any Japanese language games like hentai games, executables games or flash games, you will get this error window:

- First of all, you need to download Microsoft Applocale at The Microsoft AppLocale Utility page. Click here to download it and read some information about this software.
- Install Microsoft Applocale then go to "Control Panel", if your "Control Panel" viewed in Category view, switch it to Classic View. See image below for more info.
- Choose "Regional and Language Options" and then click on the "Advance" tab. Under the "Code Page Conversion Tables", tick all Japanese page conversions code (e.g: 10001 - MAC Japanese). I'm not pretty sure about which one used in the game so it is better for you to find all Japanese page conversions code.
- Click "Apply" and you will get this message:
- Insert Windows XP CD-ROM then it will automatically install the page conversions code. Make sure the Windows XP CD-ROM is same versions with the versions installed in your computer.
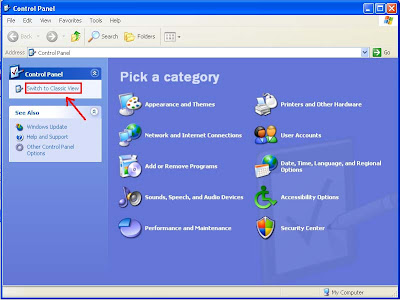
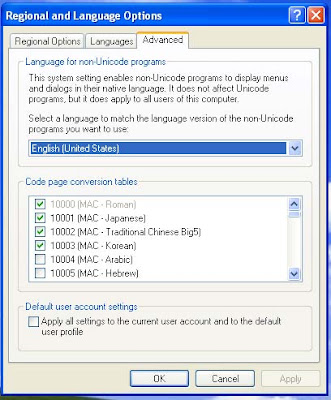

Below is a video tutorials made by Mr. Retomor....
This tutorial found through keywords:
- h game install japanese code
- applocale guide
- applocale japanese games
- language problems hentai games
- game rar
- hentai game language program
Sunday, March 01, 2009 | 0 Comments




















