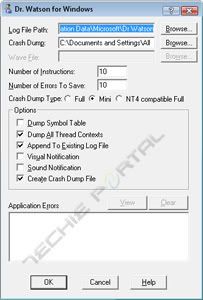101 Things That the Mozilla Browser Can Do That IE Cannot
This list compares IE 6.0 and Mozilla 1.2
Note also that this is a not supposed to be a list of advantages of one browser over another. It is a list of features of Mozilla not found in IE. You may feel that some of the items in the list are disadvantages.
Now that is over with, on with the list!
1. Tabbed browsing
Lets you display more than one site in a window using multiple tabs. You can open a new tab by selecting Navigator Tab from the New submenu of the File menu (or press Ctrl+T). You can also open a link in a new tab by using the right-click menu. You will find configuration options in the Tabbed Browsing preferences panel.
Note that CrazyBrowser is a different product than IE.
2. Popup blocking
Block all those popup ads. To disable popup windows, select Advanced and then Scripts & Plugins from the Preferences window. Then uncheck the box that reads "Open unrequested windows".
3. Prevent scripts from doing various things
You can prevent scripts from moving windows, closing them, changing the status bar and setting cookies. To change these settings, select Advanced and then Scripts & Plugins from the Preferences window. Then uncheck the desired boxes.
4. Site Navigation toolbar
Displays content from the tags provided by a document, allowing one to navigate to various parts of a site.
5. Sidebar
The sidebar provides a number of tabs by default, and others can be added by the user.
6. Can add custom panels to sidebar
Custom sidebars can be implemented in HTML or XUL and can be installed from a remote site without much hassle. Sites can add sidebars using the window.sidebar.addPanel() function.
7. More control over text zooming
Can zoom text to any size. IE only supports five sizes and has no keyboard shortcut that I could determine. For sites that use fairly small fonts, having more larger sizes in necessary for those without perfect vision.
Note that using the mouse isn t a keyboard shortcut.
8. Can zoom any text, even that with fixed pixel sizes
Can zoom text no matter what units were specified, an often cited issue with IE.
9. Can select from multiple stylesheets provided by page
When a page provides multiple (or alternate) stylesheets, one can select between them by choosing from the Use Style sub-menu in the View menu.
10. Page info dialog
Provides additional information about encoding, MIME type, referrer and meta tags. Some of this information is also available in IE s properties dialog although it isn t as detailed and the window isn t resizable.
11. Detailed form/link/media info dialog
The page info dialog provides tabs which have lists of the form elements, links, images and other media in a page. You can even preview images and save them from this window.
12. Save plugins
Mozilla saves plugins when saving a Web page as complete. You can also save them from the Page Info window.
13. Themes
Provides two themes by default (Classic and Modern), but others may be installed.
There is a theming system that is part of Windows XP, however this isn t supported by m*cro$oft. It also isn t part of any other version of Windows. Mozilla s themes work on all versions of Windows and on all platforms; you can change your theme by selecting Apply Theme from the View menu.
14. Bookmark window displays more detail
Displays more information about the bookmark in the bookmark window. IE s favorites dialog is a bit awkward and is modal, which means you can t interact with the browser window while it is open. You also cannot add bookmarks from the window.
15. Bookmark keywords
Keywords to look up bookmarks quickly. Keywords have the advantage that the part entered after the keyword is filled in where %s appears in the bookmarks s URL.
16. Bookmarks can be checked at a certain schedule
One can set bookmarks to be checked at various schedules and notify when the content has changed. At least, in theory. IE has something like this, which is intended for synchronizing content for offline viewing. It can only check once per day, and provides no notification that the page has changed other than changing the icon or sending an email. Mozilla can check updates on certain days only and at any interval.
17. Cookie Manager
The cookie manager lets you view the cookies that have been set, their values and their expiry times.
Some people have mentioned that one can view Cookies by pressing a View Files button in the Options, but that just provides a list of all cached files. While the list does include cookies, hidden amongst the other files, it isn t tailored to cookies (it is just a generic file listing), so one cannot really view the data or expiry times easily.
18. Can delete cookies individually
The cookie manager lets you delete individual cookies without having to search around your file system. In IE s file view, it s tricky to distinguish cookies from similar domains, and all cookies from the same domain are stored in the same file.
19. Block images from third party sites
One can block images that come from a third party domain. This means that you can block images found on a page that come from a site other than that of the page. To set this in Mozilla, open Privacy & Security from the Preferences Window, and then select the Images panel. Choose "Accept images that come from the originating server only".
20. Can block images from certain sites
Images can be blocked from particular domains, such as those that commonly display ads. You can disable an image from a site by right-clicking on an image, and then selecting "Block images from this Server". You can change the list of blocked images from the Image Manager, opened from the Tools menu.
21. Download Manager
The download manager provides a tabular view of all of the files that you have ever downloaded, allowing you to open them without having to search around on your file system. It provides progress indicators in the window as items download.
On the topic of downloading files, IE does not begin to download a file until you have selected where to save it to, while Mozilla begins as soon as the link is clicked, downloading in the background while you are selecting a place to save it.
22. Can pause downloads
In Mozilla, one cause pause downloads. Some people may find this useful during long downloads.
23. View Source
View the syntax coloured source of a page, without having to view it in Notepad.
Some people have mentioned that one can edit the page using Notepad (or at least a copy of it). True, but that s what Edit in the File menu is for. Some people like a simple source viewer for viewing content.
24. __JavaScript Console
The console displays a log of errors that you can easily scroll through, or ignore if so desired.
25. __JavaScript Console displays script warnings
The console separates warnings and errors. The warnings allow you to see obsolete script usage and so forth.
26. __JavaScript Debugger
This is a utility for debugging __JavaScript.
27. DOM Inspector
View the structure of a document using a nifty tree view. Also lets you view script properties and style applied to each element. You can open it from the Tools -> Web Development men.
28. DOM Inspector image capture
The DOM Inspector has a tool to capture an image of part of a page, although it doesn t seem to work all too well.
29. Select text and perform search
Select some text, bring up the context menu, and choose Search to search for the selected text.
30. Can select custom search engine
You can select any search engine you wish, not just one that has been chosen for you.
31. Can display search results in sidebar
When one does a search via a search engine, results are automatically interpreted and displayed in the sidebar. You can then view pages without hiding the search results.
32. Supports any Sherlock search plugin
Supports the Macintosh Sherlock search format, so any search engine that supports it can be used.
33. Can manage saved passwords
Lets you view and delete stored login and passwords. Choose the Password Manager from the Tools menu.
34. Can fill-in complete forms automatically
Stores complete forms which can be later be filled in automatically. This is useful if you want to register for something 600 times. To fill in a form, choose Fill In Form from the Edit menu.
35. Master password encrypts info
A single master password can be used to protect all of your other passwords.
36. Can disable tooltips
Not very exciting, but useful if someone thinks they get in the way.
37. Caret Browsing
Press F7 and a cursor appears on the page. This can be used to navigate a page and select text using only the keyboard.
Some people thought this was this the same as setting contenteditable="true" on an element. While that does show a cursor in IE, it actually allows the content to be edited, and disables all links and mouse events with-in the content. Caret browsing in Mozilla is designed to allow one to browse, navigate links and select text using only the keyboard.
38. Type Ahead Find
Press a few keys to search for links with that text. More information
39. View Selection Source
Select some text, bring up the context menu, and choose View Selection Source to view the source just for the selected content. This can also be used to view the generated source after an XSLT transformation.
40. Properties dialog lets you see info about various tags
Right click on certain links and images and so on, and view info about them, such as language and whether links will open in a new window. The window can also be resized.
41. View scripts and stylesheets directly
Mozilla can display scripts and stylesheets directly as plain text without a separate application which is useful if you just want a quick peek at something.
42. More font options
One has more control over the fonts used, including customizing the various CSS fonts. To change this, select Appearance and then Fonts from the Preferences window.
43. Can set minimum font sizes
Can set the minimum font size that text is displayed in which is useful on some sites. To change this, select Appearance and then Fonts from the Preferences window.
44. Mouse wheel options
Pressing Alt and scrolling the wheel will navigate back and forward in the browser history. One can also configure the wheel for other modifier keys for scrolling and changing the font size.
45. Multiple profiles
Can handle multiple profiles so you can use one for testing, or share them between multiple persons. You can do something like this in Windows with multiple user accounts, although it affects all applications.
46. May be installed quickly and anywhere
Mozilla may be installed on any drive and at any location. It may installed on a network drive and run directly from there. In fact, it really doesn t have to be installed at all.
47. Can be easily uninstalled
One can uninstall in the same manner as one does with other applications.
48. May have multiple versions installed at once
One can have as many different versions of Mozilla installed at once which is useful if you need to test on various versions.
49. Cross-platform
Mozilla is available for a number of different platforms. (8 to 12 depending on the exact version). It has the same the same features on all of them. IE only runs on Windows and Mac and supports quite a different set of features on each. Limited versions of IE for Unix platforms were available at one time, but are no longer available.
50. XUL
The XML User Interface Language is used to create complex user interfaces using markup.
51. XBL
The eXtensible Bindings Language is used to create custom widgets or elements and bind them to other XUL, XML or HTML elements.
52. RDF
Mozilla can read and manipulate Resource Description Framework files.
53. MathML
MathML is a markup language for displaying math equations.
54. XPCOM
Native interface accessible via C++ or __JavaScript which lets you perform various Mozilla functions.
55. Properly handles MIME types
Properly displays content using the content type supplied by the server instead of various other incorrect things. You can learn more information about this.
56. Supports documents sent as application/xhtml+xml (XHTML)
The debate is still on whether this content type should be used for XHTML, but Mozilla supports it. Mozilla also supports XHTML sent as text/xml.
57. Can render XML documents with styling
Can render XML documents with associated style sheets. IE must convert the documents into HTML before displaying them.
58. Link Prefetching
Mozilla allows one to set documents or images to prefetch in the background. They are loaded after the document has finished loading so as to not affect performance. Usually, this would be used for the next page in a sequence.
More information
59. Displays ABBR/ACRONYM underlined and with titles in tooltips
Content in these tags are displayed with an underline and the titles of various elements are displayed in a tooltip. (IE does display tooltips for acronyms though).
60. Supports blinking text
You can make text blink. This list isn t subjective. Of course the tag is supported, but you can also use the CSS text-decoration: blink
61. CSS min/max-width/height
Set minimum or maximum sizes on content to constrain it. For more information see the CSS specification for min/max-width and min/max-height.
62. CSS position:fixed
This feature allows content to be fixed to a particular part of the window. If the user scrolls the document, the content stays where it is.
For an example of this, go to the W3C s CSS page, and watch the menu in the upper right corner as you scroll the document.
63. CSS display:table and related display types
Allowing one to create custom table element.
64. CSS generated content
Generated content refers to :before, :after, the content property and so on.
65. CSS2 selectors
Select elements for styling based on attribute values among other things.
66. Supports a handful of CSS3 selectors
Matching on attribute substrings, selected text and so on.
67. Supports some extension CSS properties
user-focus,user-select,border-radius, and many more. Mostly used in themes, but they can also be used by Web pages as well if you really need to.
68. XML Base
For specifying the base of an XML document. I really don t know if this is supported in other browsers.
69. FixPtr support
FixPtr is for referring to parts of XML documents.
70. Simple XLink support
This is used for links in XML documents.
71. XML-RPC
Simple API for doing XML-RPC.
72. Built-in SOAP API
Fairly extensive set of SOAP functions are available without any extra libraries needed.
73. PNG alpha transparency
For viewing partially transparent images. See a demo.
74. MNG image support
MNG is an animated image format, usually used for animated PNG images.
75. Supports favicons in any image format
Supports any image format that Mozilla supports (GIF,JPEG,PNG,MNG,XBM,BMP,ICO). You can even make them animated if you re insane. IE only supports the BMP and ICO format.
76. Display icons in tabs and address bar
Displays site icons in the tabs and in the address bar.
77. Available for more languages/locales
Mozilla is available for many different languages, including ones you ve never heard of before. IE 6.0 is currently available for 24 languages. Mozilla 1.1 or later is available for 29. Mozilla 1.0 or later is available for over 40 languages.
78. Support for standard event handling
Supports the standard capturing/bubbling event model.
79. Support for additional DOM0/DOM1/Core features
Supports almost all of DOM0 and DOM1.
80. DOM2 namespace handling
Supports the various DOM methods that deal with namespaces.
81. DOM2 Style interfaces
Supports most of the standard DOM style interfaces.
82. DOM2 TreeWalker interface
The TreeWalker interface is used to navigate through a document.
83. DOM2 Range interface
Supports the Range interface for grabbing blocks of content.
84. DOM3 XPath interface
Supports retrieving elements using XPath expressions in HTML/XML/XUL documents using the DOM3 XPath interface.
85. Can set size of printed output
This may vary based on your printer, but one can scale the printed document or fit it to the page. Useful for those sites that are just a bit too large.
86. Can bookmark groups of pages (in tabs)
You can bookmark a set of pages and them open them all at once in multiple tabs. To do this, choose Bookmark This Group of Tabs from the Bookmarks menu.
87. Can set multiple pages as a home page.
You can set a group as your home page, so multiple pages appear when you start Mozilla. To set this, open the pages you wish in tabs, and then choose Use Current Group in the Navigator preferences panel.
88. Can search bookmarks
You can search bookmarks without having to search through your file system.
89. Easily create and add custom components
XPInstall can be used to easily install custom components, using an install script written in __JavaScript. No special tool is required except a ZIP utility.
90. Supports finger protocol
Can use the finger protocol. This has been disabled in newer versions of Mozilla.
91. Supports data: URLs
data URLs can be used to embed data in a URL.
92. HTTP Pipelining
Allows for better performance when viewing pages.
93. Supports __JavaScript getters/setters
For adding custom properties to objects that invoke code when retreived or modified. For an example, see the IEEmu which implements some of the non-standard properties of IE.
94. __JavaScript supports strict error checking
Which means displaying errors for things you didn t think were errors. (Think Perl s strict mode.
95. Easily accessible preferences file
Preferences are all stored in a single file (prefs.js) which one can easily edit to add custom settings which have no UI.
96. Preferences can be moved around easily
One can easily copy preferences, bookmarks and other settings to another system as they are all stored in a single directory.
97. Various security related features
Surely you knew Mozilla had better security features.
98. Supports the jar protocol
Supports the jar: protocol for referring to HTML pages or images inside JAR or ZIP files. This might be used to compress a downloaded site.
99. Open Source
So keen developers can always find out exactly why Mozilla behaves the way it does, or change it if they so desire.
100.Bugzilla
This is Mozilla s bug tracking system, where you can find information about problems you encounter and can help get them fixed.
101. Giant lizards are cool
Saturday, February 28, 2009 | 1 Comments
Way to Get Everydays Earning With Linkbucks
First of all, I want to "show off" my daily earnings with linkbucks, take a look at image below:

Here is some ways to generate earnings from linkbucks:
- Forwarded Email - I believe many of you have received a lot of forwarded email or you forwarded it again at could be hundreds of your friends. For example, you received an email containing funny photo, why don't you convert links to that photo into linkbucks, what you need to do just regenerate that email which contains thumbnails image that viewers need to click on it to see the larger image. Imagine you've forwarded 10 image to 50 peoples, how much you'll get?
- Video Marketing - Create a simple video and then upload it to video sharing sites, get list of hot video sharing sites at OVG, then upload them. Remember to place links at the video descriptions. Remember, create a video with hot stuff, for example a latest movie trailers, screen shots, games preview, slideshow of interesting photos etc... Refer to image below for an examples.
- Social Networking - If you are popular guy/girls, you can join any social networking sites such as Friendster, MySpace, Hi5, Tagged and many more and then convert all links at your profiles page for examples your photos or any links. Believe me, you'll get a lot of clicks from this method.
- Social Bookmarking - Well, what you could bookmark your video page and give some comments about its.
- Forums - Join and activate yourself at any forums which you like and interest, place your linkbucks links at your signature or photos.
- Email Signature - Well, at least you can customize your mail signature such as "Visit My Profile Pages" which redirect to your Friendster profile pages through linkbucks links.
This tutorial found through keywords:
Friday, February 27, 2009 | 0 Comments
Google Search Tricks
 Google is one of most best search engine site on the internet, you can search almost everything using this search engine but most of internet users didn't know how to do it, how to search it because in order to search anything on the internet using Google, we need to search using some special strings with certain keywords.
Google is one of most best search engine site on the internet, you can search almost everything using this search engine but most of internet users didn't know how to do it, how to search it because in order to search anything on the internet using Google, we need to search using some special strings with certain keywords.Here Are Some Trick Of Google.com to Search Your Desired:
1-Trick "intitle:index of" :
- Open http://www.google.com
- Type in the search bar "intitle:index of"
- Beside the "intitle:index of" type ex : nero
- Click search and open the first page example and click on it and see whats happen...
-Trick inurl:"viewerframe?mode=refresh"
- Open http://www.google.com
- Type in the search bar inurl:"viewerframe?mode=refresh"
- Click search VOILA you will get a list of webcams in the world click on one and see what is happening...
- Open http://www.google.com
- Type in the search bar intext:"UAA (MSB)" Lexmark -ext:Pdf
- Click search VOILA list of printers click on one and you will see the information about it and many more things
- Open http://www.google.com
- Type in the search bar inurl:/view/index.shtml
- Click search VOILA a big list of ACTIVE webcams
"Index of /admin"
"Index of /password"
"Index of /mail"
"Index of /" +passwd
"Index of /" +password.txt
"Index of /" +.htaccess
index of ftp +.mdb allinurl:/cgi-bin/ +mailto
administrators.pwd.index
authors.pwd.index
service.pwd.index
filetype:config web
gobal.asax index
allintitle: "index of/admin"
allintitle: "index of/root"
allintitle: sensitive filetype:doc
allintitle: restricted filetype :mail
allintitle: restricted filetype:doc site:gov
inurlasswd filetype:txt
inurl:admin filetype:db
inurl:iisadmin
inurl:"auth_user_file.txt"
inurl:"wwwroot/*."
top secret site:mil
top secret site:mil
confidential site:mil
allinurl: winnt/system32/ (get cmd.exe)
allinurl:/bash_history
intitle:"Index of" .sh_history
intitle:"Index of" .bash_history
intitle:"index of" passwd
intitle:"index of" people.lst
intitle:"index of" pwd.db
intitle:"index of" etc/shadow
intitle:"index of" spwd
intitle:"index of" master.passwd
intitle:"index of" htpasswd
intitle:"index of" members OR accounts
intitle:"index of" user_carts OR user_cart
Thursday, February 26, 2009 | 11 Comments
Explorer Shortcuts
 END....... Display the bottom of the active window.
END....... Display the bottom of the active window.
HOME....... Display the top of the active window.
NUM LOCK+ASTERISK....... on numeric keypad Display all subfolders under the selected folder.
NUM LOCK+PLUS SIGN....... on numeric keypad (+) Display the contents of the selected folder.
NUM LOCK+MINUS SIGN....... on numeric keypad (-) Collapse the selected folder.
LEFT ARROW...... Collapse current selection if it's expanded, or select parent folder.
RIGHT ARROW....... Display current selection if it's collapsed, or select first subfolder.
Type the following commands in your Run Box (Windows Key + R) or Start Run
devmgmt.msc = Device Manager
msinfo32 = System Information
cleanmgr = Disk Cleanup
ntbackup = Backup or Restore Wizard (Windows Backup Utility)
mmc = Microsoft Management Console
excel = Microsoft Excel (If Installed)
msaccess = Microsoft Access (If Installed)
powerpnt = Microsoft PowerPoint (If Installed)
winword = Microsoft Word (If Installed)
frontpg = Microsoft FrontPage (If Installed)
notepad = Notepad
wordpad = WordPad
calc = Calculator
msmsgs = Windows Messenger
mspaint = Microsoft Paint
wmplayer = Windows Media Player
rstrui = System Restore
netscp6 = Netscape 6.x
netscp = Netscape 7.x
netscape = Netscape 4.x
waol = America Online
control = Opens the Control Panel
control printers = Opens the Printers Dialog
internetbrowser
type in u're adress "google", then press [Right CTRL] and [Enter]
add www. and .com to word and go to it
For Windows XP:
Copy. CTRL+C
Cut. CTRL+X
Paste. CTRL+V
Undo. CTRL+Z
Delete. DELETE
Delete selected item permanently without placing the item in the Recycle Bin. SHIFT+DELETE
Copy selected item. CTRL while dragging an item
Create shortcut to selected item. CTRL+SHIFT while dragging an item
Rename selected item. F2
Move the insertion point to the beginning of the next word. CTRL+RIGHT ARROW
Move the insertion point to the beginning of the previous word. CTRL+LEFT ARROW
Move the insertion point to the beginning of the next paragraph. CTRL+DOWN ARROW
Move the insertion point to the beginning of the previous paragraph. CTRL+UP ARROW
Highlight a block of text. CTRL+SHIFT with any of the arrow keys
Select more than one item in a window or on the desktop, or select text within a document. SHIFT with any of the arrow keys
Select all. CTRL+A
Search for a file or folder. F3
View properties for the selected item. ALT+ENTER
Close the active item, or quit the active program. ALT+F4
Opens the shortcut menu for the active window. ALT+SPACEBAR
Close the active document in programs that allow you to have multiple documents open simultaneously. CTRL+F4
Switch between open items. ALT+TAB
Cycle through items in the order they were opened. ALT+ESC
Cycle through screen elements in a window or on the desktop. F6
Display the Address bar list in My Computer or Windows Explorer. F4
Display the shortcut menu for the selected item. SHIFT+F10
Display the System menu for the active window. ALT+SPACEBAR
Display the Start menu. CTRL+ESC
Display the corresponding menu. ALT+Underlined letter in a menu name
Carry out the corresponding command. Underlined letter in a command name on an open menu
Activate the menu bar in the active program. F10
Open the next menu to the right, or open a submenu. RIGHT ARROW
Open the next menu to the left, or close a submenu. LEFT ARROW
Refresh the active window. F5
View the folder one level up in My Computer or Windows Explorer. BACKSPACE
Cancel the current task. ESC
SHIFT when you insert a CD into the CD-ROM drive Prevent the CD from automatically playing.
Use these keyboard shortcuts for dialog boxes:
To Press
Move forward through tabs. CTRL+TAB
Move backward through tabs. CTRL+SHIFT+TAB
Move forward through options. TAB
Move backward through options. SHIFT+TAB
Carry out the corresponding command or select the corresponding option. ALT+Underlined letter
Carry out the command for the active option or button. ENTER
Select or clear the check box if the active option is a check box. SPACEBAR
Select a button if the active option is a group of option buttons. Arrow keys
Display Help. F1
Display the items in the active list. F4
Open a folder one level up if a folder is selected in the Save As or Open dialog box. BACKSPACE
If you have a Microsoft Natural Keyboard, or any other compatible keyboard that includes the Windows logo key and the Application key , you can use these keyboard shortcuts:
Display or hide the Start menu. WIN Key
Display the System Properties dialog box. WIN Key+BREAK
Show the desktop. WIN Key+D
Minimize all windows. WIN Key+M
Restores minimized windows. WIN Key+Shift+M
Open My Computer. WIN Key+E
Search for a file or folder. WIN Key+F
Search for computers. CTRL+WIN Key+F
Display Windows Help. WIN Key+F1
Lock your computer if you are connected to a network domain, or switch users if you are not connected to a network domain. WIN Key+ L
Open the Run dialog box. WIN Key+R
Open Utility Manager. WIN Key+U
accessibility keyboard shortcuts:
Switch FilterKeys on and off. Right SHIFT for eight seconds
Switch High Contrast on and off. Left ALT+left SHIFT+PRINT SCREEN
Switch MouseKeys on and off. Left ALT +left SHIFT +NUM LOCK
Switch StickyKeys on and off. SHIFT five times
Switch ToggleKeys on and off. NUM LOCK for five seconds
Open Utility Manager. WIN Key+U
shortcuts you can use with Windows Explorer:
Display the bottom of the active window. END
Display the top of the active window. HOME
Display all subfolders under the selected folder. NUM LOCK+ASTERISK on numeric keypad
Display the contents of the selected folder. NUM LOCK+PLUS SIGN on numeric keypad (+)
Collapse the selected folder. NUM LOCK+MINUS SIGN on numeric keypad (-)
Collapse current selection if it's expanded, or select parent folder. LEFT ARROW
Display current selection if it's collapsed, or select first subfolder. RIGHT ARROW
Wednesday, February 25, 2009 | 0 Comments
Moving messages from Thunderbird to Outlook Express and Outlook
 Even though Mozilla Thunderbird is a fantastic email client, there are people who (for one reason or another) need to switch back to Microsoft Outlook Express (OE) or Outlook. However, Thunderbird still doesn't have an "Export" feature which would export mail archives in a format understandable by OE or Outlook. IMAPSize can be of great help in this process and this page explains how to perform the migration.
Even though Mozilla Thunderbird is a fantastic email client, there are people who (for one reason or another) need to switch back to Microsoft Outlook Express (OE) or Outlook. However, Thunderbird still doesn't have an "Export" feature which would export mail archives in a format understandable by OE or Outlook. IMAPSize can be of great help in this process and this page explains how to perform the migration.Mozilla Thunderbird stores emails in the mbox format. Outlook Express stores email messages in propriatory *.dbx files but understands *.eml, which are plain text files. MS Outlook stores messages in *.pst files which are binary propriatory (Microsoft) files. Here are the steps you have to take:
1. Compact your Thunderbird folders (optional)
Thunderbird keeps messages in mbox files even after they have been deleted. If you don't want to include deleted messages in the conversion, you have to compact your folders in Thunderbird. Right click a folder and select "Compact This Folder". This will completely remove deleted messages from the folders mbox file.
2. Locate mbox files in Thunderbird
Thunderbird stores messages in the Profile Folder, in the Mail and (if you use IMAP) ImapMail folders. Each mail folder (Inbox, Sent, etc.) is stored as two files — one with no extension (e.g. INBOX), which is the mail file itself (in "mbox" format), and one with an .msf extension (e.g. INBOX.msf), which is the index (Mail Summary File) to the mail file.
3. Convert mbox files to eml files
IMAPSize has a built-in mbox2eml tool that can seemlesly convert thousands and thousands of messages. Download, install and run IMAPSize (it's free) and invoke the mbox2eml option from the Tools menu. Select the mbox file you wish to convert (you might need to set the "Files of type" option to "All Files" in the file selection dialog, since Thunderbird mbox files don't have an extension) and select a location where generated eml files should be stored. Click "Convert" and IMAPSize will start converting the files.
All the attachments will also be converted and your original Thunderbird files will not be touched. Starting from version 0.2.0. you can convert multiple mbox files at once.
4. Import generated eml files into Outlook Express
Launch Outlook Express and select the local folder (or create a new one) into which you want to import your messages. Open Windows Explorer or your favourite file manager, locate the generated eml files, select them and drag and drop them into the OE application window. If Outlook Express is your email client of choice you don't have to perform the next step. (Note: Its best if you recreate an identical structure of your folders in Thunderbird in OE before importing)
5. Export files from OE to Outlook
Assuming you have Outlook installed on your system, open Outlook Express and from the File menu select Export/Messages. Once exported, the messages will appear in Outlook - if they were in your inbox in OE, they'll be added to your Outlook inbox; if they were in a local subfolder in OE, a folder of the same name will be created under your Outlook inbox.
This tutorial found through keywords:
Tuesday, February 24, 2009 | 4 Comments
Four Programs You Didn’t Know Existed On Your Computer
Private Character Editor
There is an accessory program called the Private Character Editor included with Windows XP that is quite obscure and little-known. It is used in conjunction with the Character Map and provides a way to create your own fonts or logos.
How to open?
To open the program, go to Start-Run and enter eudcedit
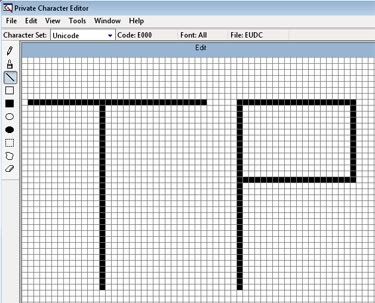
iExpress
IExpress is a technology designed to simplify creation of a setup program. Using the step-by-step IExpress Wizard, you can create self-extracting files that automatically run the setup program contained inside. IExpress technology automatically removes the setup files after installation, saving the user time and frustration. So now you know how to create your own installers !
How to open?
To open the program, go to Start-Run and enter iexpress
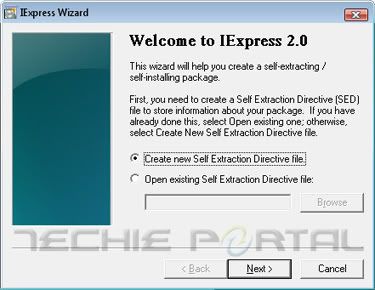
Dr. Watson
Dr. Watson for Windows is a program error debugger. The information obtained and logged by Dr. Watson is the information needed by technical support groups to diagnose a program error for a computer running Windows. A text file (Drwtsn32.log) is created whenever an error is detected or a program crashes, and can be delivered to support personnel by the method they prefer. You also have the option of creating a crash dump file, which is a binary file that a programmer can load into a debugger.
How to open?
To open the program, go to Start-Run and enter drwtsn32
Monday, February 23, 2009 | 0 Comments
How to Turn On & Off Automatic Updates
For shortcut
Just right click on my computer icon, then properties and then click Automatic Updates and turn it on or off which ever you want.
Sunday, February 22, 2009 | 0 Comments
Clear Memory(RAM) Refresh System
your system will no doubt start running slow.
Most people will restart their computer to remove any idle processes.
But if there’s a simpler way, why restart every time windows decides it doesn’t like you today?
Start > Run > Paste the code below and press enter
CODE
%windir%\system32\rundll32.exe advapi32.dll,ProcessIdleTasks
If you want to automate it...
Paste the code into notepad and save the file as memclear.bat
place the file into System path.
You can now use a shortcut to the batch file
or just type memclear into the run box
Now whenever your computer starts running slow click your shortcut to clear out your memory
and get your computer running at a normal pace again.
*** Note: Only works on Windows XP ***
This tutorial found through keywords:
Saturday, February 21, 2009 | 2 Comments
Different Ways to Shutdown PC
1. The standard approach - click the Start Button with your mouse, then select the Turn Off menu and finally click the Turn Off icon on the Turn Off computer dialog. blink.gif
2. Press Ctrl+Esc key or the Win key and press u two times - the fastest approach.
3. Get the Shutdown utility from Download.com - it add the shut down shortcuts for you. Else create them yourself using approach 4.
4. Create a shutdown shortcut on your desktop. Right click on the desktop, choose New Shortcut and type shutdown -s -t 00 in the area where you are asked to specify the location of the program file. Now you can just double click this icon to turn off the computer. The best location would be your quick launch bar.
5. Press the Win key + R key to open the run window. Type shutdown -s -t 00. [s means shutdown while t means the duration after which you want to initiate the shutdown process].
If some open processes or application won't let you turn off, append a -f switch to force a shut down by closing all active processes.
6. Win+M to minimize all windows and then Alt+F4 to bring the Turn Off computer dialog.
7. Open Windows Task manager (by right clicking the Windows Task bar or Alt+Ctrl+Del) and choose Shut down from the menu. Useful when the Windows are not responding.
8. open task manager--->click on shutdown--->hold the ctrl key and click on Turn off::::::: pc will be turned off in 3 secs.. fastest method other than hard shutdown
Friday, February 20, 2009 | 0 Comments
Restrict User's to Access Shutdown
This tip is very interesting for home and some small office users, who want to restrict user's ability to shutdown their computer. You can hide the Shutdown button from the Start menu using registry editor and also restrict access to shutdown, if a user clicks on Ctrl+Alt+Del.
Follow the given steps to hide system shutdown button from start menu:
To use this feature, you will need to be logged into your computer with
administrative rights.
1. Click Start button and type regedit in Run option then press Enter for next.
2. Here locate the location to:
HKEY_CURRENT_USER\Software\Microsoft\Windows\Curre ntVersion \Policies\Explorer
3. Here in right side panel, right click to create a new DWORD value with name NoClose.
4. Now assign number 1 to its value data box. Now close the registry editor and restart your computer after any changes to go into effect.
5. But next time, if you want to unhide the shutdown button then simply change the value data box to 0 or delete this DWORD item.
6. Again close the registry editor and restart your computer after any changes to go into effect.
Thursday, February 19, 2009 | 0 Comments
How to: Disable/Enable the Windows XP Welcome Screen
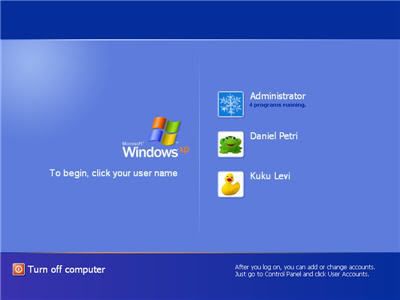
What if you want to change the way your computer logs in, can you disable or enable this Welcome Screen?
The Windows XP Welcome Screen is tied to another feature called "Fast User Switching".
This feature lets a user leave all his programs running if another user needs to use the computer.
The first user can Log Off the session and Switch User back to the Welcome Screen so that another person can use the computer.
When the second person is done, the user can switch back to his profile with all the programs still running where they left off.
In order to use this feature, you have to use the Welcome Screen.
However, if you dont need or want this feature, follow the instructions below to remove the Welcome Screen.
To do this follow the directions below:
Remove the Welcome Screen
If you dont want to use "Fast User Switching", you may want to disable the Welcome Screen.
You must be logged in as an Administrator to do this.
To do this follow the directions below:
1) Click on Start
2) Click on Control Panel
3) Double-click on User Accounts
4) Click on "Change the way users log on or off"
5) Uncheck "Use the Welcome Screen"
(Note: this will also disable "Fast User Switching")
6) Click on Apply Options
7) Close the User Accounts window and the Control Panel
8) The next time you reboot your computer, the classic login prompt will be used
What if I dont want the Welcome Screen OR the classic prompt? Can I disable both?
To Login automatically to a user account, follow the instructions below:
1) Click on Run
2) Type in the following command
control userpasswords2
3) Highlight the user you want to log into automatically, then uncheck the box for
"Users must enter a username and password to use this computer"
4) Click on Apply and you'll be asked to verify the username and password to log in automatically
5) Click OK and the next time you restart your computer, you'll automatically be logged in without having the classic prompt or Welcome Screen.
Is there a utility I can use to accomplish this?
You can download a utility for Windows XP called TweakUI that will allow you to change the way you log into Windows XP, along with allowing you to change alot of other features.
You can download TweakUI for Windows XP from the Microsoft Powertoys web page at:
Wednesday, February 18, 2009 | 0 Comments
Login with Multiple ID at the Same Time
Open system properties(by right clicking my computer), choose tab advanced, click to environment variables button. in system variables section, click new. type this information to each textbox.
variable name: moz_no_remote(should be all small letter)
variable value: 1
press ok to close all windows.
Step 2:
Open firefox icon's properties(from desktop and quick launch). add extension -p to command line(like "c:\program files\mozilla firefox\firefox.exe" -p). press ok.
While starting firefox u have to create two separate profiles of firefox so that u can login to two accounts of any(orkut,yahoo,rediff or anything else).......for three logins create three profiles of firefox.........
Tuesday, February 17, 2009 | 0 Comments
Crack MMC Password

Sometimes you forgot the password for your own memory card/sd card especially if you have a lot of electronic device such as handphone, digital camera etc and you are some kind of persons who don't want anyone access your private collections in your phone memory card. Here is one of simple steps to crack memory card.
Follow the Steps
1. Install the File explorer Software e.g. SELQ of Fileman thru data Cable or Bluetooth in Phone memory
2. Then Insert The Blocked MMC
3. Open the File Explorer Software
4. goto C:\ i.e Phone Memory
5. goto System
6. Goto Find and Search MMcstore
7. Send this file by Bluetooth or Infraread to your PC
8. Rename the file MMCSTORE to MMCSTORE.TXT
9. pen the file and the password off the MMC are there
Monday, February 16, 2009 | 0 Comments
Hide Files in Image Files
Here it is :
** You require WinRAR installed on your PC for this trick.
** First add your files to .rar and i.e. say files.rar
** Say you have a image as img.jpg
** Now, save files.rar and img.jpg in c:\ drive.
** Click start >> Run
** Type cmd
** Now in command prompt type cd..
** Again type cd..
** Type copy /b img.jpg + files.rar new.jpg
-------------- Please Note--------------
>> This command will concatenate the two files into the new file new.jpg
>> Don't type files.rar + img.jpg instead of img.jpg + files.rar.
>> Now, (size of new.jpg) = (size of img.jpg) + (size of files.rar) .
-------------------------------------------
*** Mission Accomplished !!! ***
Now, we have new.jpg consisting of both img.jpg and files.rar .
Accessing the files :
** Double click new.jpg and img.jpg can be viewed.
** Now, to access files.rar :
# Right click on new.jpg >> Select Open With >> Choose Program...
# Select WinRAR archiver.
# Now, simply Extract your files !
Sunday, February 15, 2009 | 0 Comments
Phishing -Get Yourself Protected From Being Phished
Phising is the most difficult item to trace, and the most complex.
It is a two part procedure:
1) A site is hacked and a 'phishing' page set up...it is supposed to look identical to a Bank, or PayPal, or a credit card institution's main page.
2) Another site (typically on another server) is again exploited, this time for spamming purposes.
The spam will typically direct you to the phishing page, where the victims type in their information, and are kicked out.
From there it's a matter of cleaning out bank accounts and getting the money where it can't be taken back.
The hard part is there are dozens of phishing central sites and the phishing/spamming sites are blocked or filtered when users report such links found phishing.
A phishing link will usually try to direct you to a fraudulent website that mimics the appearance of a popular website or company. The spoof website will request your personal information, such as credit card number, Social Security number, or account password.
You think you are giving information to a trusted company when, in fact, you are supplying it to an online criminal.
Deceptive URLs.
Be cautious. Some fraudsters will insert a fake browser address bar over the real one, making it appear that you’re on a legitimate website
Make sure there is a secure lock icon in the status bar at the bottom of the browser window. Many fake sites will put this icon inside the window to deceive you.
What You Can Do
1) Pass this info through emails and chat services
2) Post on every Blog/Bulletin board the sites that are hacked so they get taken care of.
3) Post HERE what you find.
4) Report it to Anti-Phishing Working Group
All the popular browsers like Mozilla Firefox , Opera ,Internet Explorer have got protection against the reported and known phishing links.
You can test your browser security from here
Saturday, February 14, 2009 | 0 Comments
Hot to Fix Taskbar/Toolbar Problems
Here you can find solutions for a few frequently asked problems which are related to Windows Taskbar like:
- Taskbar context menu is disabled. No menu appears when you right-click on taskbar.
- "Lock the Taskbar" option is disabled.
- Can't add toolbars using "Toolbars" option in Taskbar context menu.
- Can't open Taskbar Properties. An error message appears.
- Can't resize or move Taskbar.
So here we start:
=======================================
1. Taskbar context menu is disabled. No menu appears when you right-click on taskbar.
Sol. Open regedit and goto:
HKEY_CURRENT_USER\Software\Microsoft\Windows\CurrentVersion\Policies\Explorer
In right-side pane, delete "NoTrayContextMenu" DWORD value.
=======================================
2. "Lock the Taskbar" option is disabled. Whenever you right-click on Taskbar, "Lock the Taskbar" option is grayed out:
Sol. Open regedit and goto:
HKEY_CURRENT_USER\Software\Microsoft\Windows\CurrentVersion\Policies\Explorer
In right-side pane, delete "LockTaskbar" DWORD value.
=======================================
3. Can't add toolbars using "Toolbars" menu in Taskbar context menu. All options are grayed out:
Sol. Open regedit and goto:
HKEY_CURRENT_USER\Software\Microsoft\Windows\CurrentVersion\Policies\Explorer
In right-side pane, delete "NoCloseDragDropBands" DWORD value.
=======================================
4. Can't open Taskbar Properties. Whenever you click on "Properties" in taskbar context menu, an error message appears:
Sol. Open regedit and goto:
HKEY_CURRENT_USER\Software\Microsoft\Windows\CurrentVersion\Policies\Explorer
In right-side pane, delete "NoSetTaskbar" DWORD value.
=======================================
5. Can't resize or move Taskbar even "Lock the Taskbar" option is unchecked.
Sol. Open regedit and goto:
HKEY_CURRENT_USER\Software\Microsoft\Windows\CurrentVersion\Explorer\Advanced
In right-side pane, delete "TaskbarSizeMove" DWORD value.
This tutorial/tricks found through keywords:
Friday, February 13, 2009 | 1 Comments
10 Reasons Why PC Crash

10 reasons why PCs crash U must Know
Fatal error: the system has become unstable or is busy," it says. "Enter to return to Windows or press Control-Alt-Delete to restart your computer. If you do this you will lose any unsaved information in all open applications."
You have just been struck by the Blue Screen of Death. Anyone who uses Mcft Windows will be familiar with this. What can you do? More importantly, how can you prevent it happening?
1 Hardware conflict
The number one reason why Windows crashes is hardware conflict. Each hardware device communicates to other devices through an interrupt request channel (IRQ). These are supposed to be unique for each device.
For example, a printer usually connects internally on IRQ 7. The keyboard usually uses IRQ 1 and the floppy disk drive IRQ 6. Each device will try to hog a single IRQ for itself.
If there are a lot of devices, or if they are not installed properly, two of them may end up sharing the same IRQ number. When the user tries to use both devices at the same time, a crash can happen. The way to check if your computer has a hardware conflict is through the following route:
* Start-Settings-Control Panel-System-Device Manager.
Often if a device has a problem a yellow '!' appears next to its description in the Device Manager. Highlight Computer (in the Device Manager) and press Properties to see the IRQ numbers used by your computer. If the IRQ number appears twice, two devices may be using it.
Sometimes a device might share an IRQ with something described as 'IRQ holder for PCI steering'. This can be ignored. The best way to fix this problem is to remove the problem device and reinstall it.
Sometimes you may have to find more recent drivers on the internet to make the device function properly. A good resource is www.driverguide.com. If the device is a soundcard, or a modem, it can often be fixed by moving it to a different slot on the motherboard (be careful about opening your computer, as you may void the warranty).
When working inside a computer you should switch it off, unplug the mains lead and touch an unpainted metal surface to discharge any static electricity.
To be fair to Mcft, the problem with IRQ numbers is not of its making. It is a legacy problem going back to the first PC designs using the IBM 8086 chip. Initially there were only eight IRQs. Today there are 16 IRQs in a PC. It is easy to run out of them. There are plans to increase the number of IRQs in future designs.
2 Bad Ram
Ram (random-access memory) problems might bring on the blue screen of death with a message saying Fatal Exception Error. A fatal error indicates a serious hardware problem. Sometimes it may mean a part is damaged and will need replacing.
But a fatal error caused by Ram might be caused by a mismatch of chips. For example, mixing 70-nanosecond (70ns) Ram with 60ns Ram will usually force the computer to run all the Ram at the slower speed. This will often crash the machine if the Ram is overworked.
One way around this problem is to enter the BIOS settings and increase the wait state of the Ram. This can make it more stable. Another way to troubleshoot a suspected Ram problem is to rearrange the Ram chips on the motherboard, or take some of them out. Then try to repeat the circumstances that caused the crash. When handling Ram try not to touch the gold connections, as they can be easily damaged.
Parity error messages also refer to Ram. Modern Ram chips are either parity (ECC) or non parity (non-ECC). It is best not to mix the two types, as this can be a cause of trouble.
EMM386 error messages refer to memory problems but may not be connected to bad Ram. This may be due to free memory problems often linked to old Dos-based programmes.
3 BIOS settings
Every motherboard is supplied with a range of chipset settings that are decided in the factory. A common way to access these settings is to press the F2 or delete button during the first few seconds of a boot-up.
Once inside the BIOS, great care should be taken. It is a good idea to write down on a piece of paper all the settings that appear on the screen. That way, if you change something and the computer becomes more unstable, you will know what settings to revert to.
A common BIOS error concerns the CAS latency. This refers to the Ram. Older EDO (extended data out) Ram has a CAS latency of 3. Newer SDRam has a CAS latency of 2. Setting the wrong figure can cause the Ram to lock up and freeze the computer's display.
Mcft Windows is better at allocating IRQ numbers than any BIOS. If possible set the IRQ numbers to Auto in the BIOS. This will allow Windows to allocate the IRQ numbers (make sure the BIOS setting for Plug and Play OS is switched to 'yes' to allow Windows to do this.).
4 Hard disk drives
After a few weeks, the information on a hard disk drive starts to become piecemeal or fragmented. It is a good idea to defragment the hard disk every week or so, to prevent the disk from causing a screen freeze. Go to
* Start-Programs-Accessories-System Tools-Disk Defragmenter
This will start the procedure. You will be unable to write data to the hard drive (to save it) while the disk is defragmenting, so it is a good idea to schedule the procedure for a period of inactivity using the Task Scheduler.
The Task Scheduler should be one of the small icons on the bottom right of the Windows opening page (the desktop).
Some lockups and screen freezes caused by hard disk problems can be solved by reducing the read-ahead optimisation. This can be adjusted by going to
* Start-Settings-Control Panel-System Icon-Performance-File System-Hard Disk.
Hard disks will slow down and crash if they are too full. Do some housekeeping on your hard drive every few months and free some space on it. Open the Windows folder on the C drive and find the Temporary Internet Files folder. Deleting the contents (not the folder) can free a lot of space.
Empty the Recycle Bin every week to free more space. Hard disk drives should be scanned every week for errors or bad sectors. Go to
* Start-Programs-Accessories-System Tools-ScanDisk
Otherwise assign the Task Scheduler to perform this operation at night when the computer is not in use.
5 Fatal OE exceptions and VXD errors
Fatal OE exception errors and VXD errors are often caused by video card problems.
These can often be resolved easily by reducing the resolution of the video display. Go to
* Start-Settings-Control Panel-Display-Settings
Here you should slide the screen area bar to the left. Take a look at the colour settings on the left of that window. For most desktops, high colour 16-bit depth is adequate.
If the screen freezes or you experience system lockups it might be due to the video card. Make sure it does not have a hardware conflict. Go to
* Start-Settings-Control Panel-System-Device Manager
Here, select the + beside Display Adapter. A line of text describing your video card should appear. Select it (make it blue) and press properties. Then select Resources and select each line in the window. Look for a message that says No Conflicts.
If you have video card hardware conflict, you will see it here. Be careful at this point and make a note of everything you do in case you make things worse.
The way to resolve a hardware conflict is to uncheck the Use Automatic Settings box and hit the Change Settings button. You are searching for a setting that will display a No Conflicts message.
Another useful way to resolve video problems is to go to
* Start-Settings-Control Panel-System-Performance-Graphics
Here you should move the Hardware Acceleration slider to the left. As ever, the most common cause of problems relating to graphics cards is old or faulty drivers (a driver is a small piece of software used by a computer to communicate with a device).
Look up your video card's manufacturer on the internet and search for the most recent drivers for it.
6 Viruses
Often the first sign of a virus infection is instability. Some viruses erase the boot sector of a hard drive, making it impossible to start. This is why it is a good idea to create a Windows start-up disk. Go to
* Start-Settings-Control Panel-Add/Remove Programs
Here, look for the Start Up Disk tab. Virus protection requires constant vigilance.
A virus scanner requires a list of virus signatures in order to be able to identify viruses. These signatures are stored in a DAT file. DAT files should be updated weekly from the website of your antivirus software manufacturer.
An excellent antivirus programme is McAfee VirusScan by Network Associates ( www.nai.com). Another is Norton AntiVirus 2000, made by Symantec ( www.symantec.com).
7 Printers
The action of sending a document to print creates a bigger file, often called a postscript file.
Printers have only a small amount of memory, called a buffer. This can be easily overloaded. Printing a document also uses a considerable amount of CPU power. This will also slow down the computer's performance.
If the printer is trying to print unusual characters, these might not be recognised, and can crash the computer. Sometimes printers will not recover from a crash because of confusion in the buffer. A good way to clear the buffer is to unplug the printer for ten seconds. Booting up from a powerless state, also called a cold boot, will restore the printer's default settings and you may be able to carry on.
8 Software
A common cause of computer crash is faulty or badly-installed software. Often the problem can be cured by uninstalling the software and then reinstalling it. Use Norton Uninstall or Uninstall Shield to remove an application from your system properly. This will also remove references to the programme in the System Registry and leaves the way clear for a completely fresh copy.
The System Registry can be corrupted by old references to obsolete software that you thought was uninstalled. Use Reg Cleaner by Jouni Vuorio to clean up the System Registry and remove obsolete entries. It works on Windows 95, Windows 98, Windows 98 SE (Second Edition), Windows Millennium Edition (ME), NT4 and Windows 2000.
Read the instructions and use it carefully so you don't do permanent damage to the Registry. If the Registry is damaged you will have to reinstall your operating system. Reg Cleaner can be obtained from www.jv16.org
Often a Windows problem can be resolved by entering Safe Mode. This can be done during start-up. When you see the message "Starting Windows" press F4. This should take you into Safe Mode.
Safe Mode loads a minimum of drivers. It allows you to find and fix problems that prevent Windows from loading properly.
Sometimes installing Windows is difficult because of unsuitable BIOS settings. If you keep getting SUWIN error messages (Windows setup) during the Windows installation, then try entering the BIOS and disabling the CPU internal cache. Try to disable the Level 2 (L2) cache if that doesn't work.
Remember to restore all the BIOS settings back to their former settings following installation.
9 Overheating
Central processing units (CPUs) are usually equipped with fans to keep them cool. If the fan fails or if the CPU gets old it may start to overheat and generate a particular kind of error called a kernel error. This is a common problem in chips that have been overclocked to operate at higher speeds than they are supposed to.
One remedy is to get a bigger better fan and install it on top of the CPU. Specialist cooling fans/heatsinks are available from www.computernerd.com or www.coolit.com
CPU problems can often be fixed by disabling the CPU internal cache in the BIOS. This will make the machine run more slowly, but it should also be more stable.
10 Power supply problems
With all the new construction going on around the country the steady supply of electricity has become disrupted. A power surge or spike can crash a computer as easily as a power cut.
If this has become a nuisance for you then consider buying a uninterrupted power supply (UPS). This will give you a clean power supply when there is electricity, and it will give you a few minutes to perform a controlled shutdown in case of a power cut.
It is a good investment if your data are critical, because a power cut will cause any unsaved data to be lost.
Thursday, February 12, 2009 | 1 Comments
Tips When Downloading From Rapidshare as a Free User
This tutorial is not teaching you to get free rapidshare premium accounts or hack for high speed download with Rapidshare. Rapidshare is a quite popular file hosting/sharing sites and almost every internet geeks know this site as a sources for downloading tons of movies, videos, music, softwares, games, xxx, ebooks and many kind of files including the hottest one. Rapidshare service has two options which is for Premium User and Free User, if you have money you can buy their Premium Accounts and download in full high speed and no limitations and no waiting. But for some other person who don't have Premium accounts still can download from Rapidshare using Free User option.
Okay, let me say this to start again, this tips is not an illegal tips or any kind of Rapidshare premium links generators or even skipping the time waiting before the download links appear. This tips only works to get the most stable full speed when downloading from Rapidshare as a free user. Let's go step by step:
- First of all, you'll need to go to the Rapidshare download links which contains the files you want to download from it, an example of Rapidshare download links are like this:
http://rapidshare.com/files/56767110/Britney_Spears_-_Pepsi_Twist.avi
When you go to that link, you will see the download page like this: - Then click "Free user" and you'll need to wait a few seconds before the download link appear.
- When the download links appear, click on the "Advance download setting" to view "Download via:" options such as TeliaSonera, Teleglobe or Cogent.
- Choose any one of them by clicking on their radio button then proceed with the download button. When the download window appear, observe the download speed for a few seconds approximately between 15 to 30 seconds, if you find the download speed are slow and unstable, cancel the download and go back to the download page, choose another "Download via" options, for example for the first try, you've choose TeliaSonera and the result of downloading speed is quite slow, cancel the download then choose Teleglobe then proceed with the download.
- Repeat this until you find the most stable download speed and remember do not observe the speed of your downloads too long because if you observe the download speed too long, you will need to wait for a certain of time before you can re-download the file you wanted and that is a really stupid mistakes.
Wednesday, February 11, 2009 | 1 Comments
FireFox Tips and Tricks for Faster Browsing
Tip: MiddleClick/MouseWheel Click on a folder will open all the bookmarks in the folder in a new Tab(s)
Tip: holding down the Shift or Ctrl key when you RightClick to "View Image" or "View Backround Image"will open the image in a New Tab or New Window.
Tip: Unused menus or menu Items can be hidden by using the customizing your userChrome.css stylesheet
Tip: MiddleClick/MouseWheel Click on a Tab will close that Tab.
Tip: MiddleClick/MouseWheel Click on a History item will open the page in a new Tab
Tip: MiddleClick/MouseWheel Click on the Back and Forward buttons will open the last/next page in a new Tab
Tip: MiddleClick/MouseWheel Click on the Home button will open your homepage in a new Tab(s)
Tip: MiddleClick/MouseWheel Click on the Throbber (the 'busy' icon at the top-right) will open the Firefox homepage in a new Tab
Tip: For those without middle mouse buttons or mousewheels, ctrl-click will also open new tabs for links, bookmarks, bookmark folders, history items, and toolbar buttons
Tip: Ctrl+TAB you can navigate in the tabs to the right
Tip: Ctrl+Shift+Tab you can navigate in the tabs to the left
Tip: Many Laptops mimic the MiddleClick/MouseWheelClick function if you click both right/left pads at the same time.
Tip: Set mutliple Home pages : Tools---->Options--->General and seperate each page with the pipe | symbol
(eg
CODE
http://forums.mozillazine.org/|http://www.google.com|http://www.y..]http://forums.mozillazine.org/|http://www....|http://www.y..
.
Tip: Clear your Download history to make the download manager more responsive : Tools---->Options--->Privacy
Tip: Rearrange add/remove Icons on Toolbars: View--->ToolBars--->Customize....
Tip: Drag any link to the Download Manager Window to add & download the link
Tip: Pressing ctrl+enter will add http://www. before and .com after the text in the toolbar and load the resulting url. Similarly, shift+enter will add http://www. and .net, and ctrl+shift+enter will add http://www. and .org
Tip: You can work offline like in IE by clicking File>Work Offline. This means that you can browse your previously visited pages even when you're offline.
Tip: If you wish to remove an item from your Address Bar Drop down menu, Highlight it WITHOUT CLICKING and use Shift+Delete
Tip: A bookmarks's position Dragged & Dropped (ie. change position in a Folder or move from one folder to another or move to another position on the toolbar) by highlighting it & clicking on it (WITHOUT LETTING GO) and Dragging it to your desired position
Tip: A Folder can be move the same way as above tip but u MUST hold down the SHIFT key while Dragging
Tip: Former/current users of IE who are accustomed to copying items from "Temporary Internet Files" folder (FireFox calls it "Cache" ) can achieve the same results by Tools--->Page Info and then select the "Media" Tab, then Highlight the item u want to download and clicking "Save As..."
Tip: If u accidentally delete a bookmark and want to recover it, if it is not already open then, open the "Bookmarks Manager" (Bookmarks--->Manage Bookmarks) and either use Ctrl+Z or Edit--->Undo (in The Bookmarks Manager)
Tip: DoubleClicking a file entry in the Downloads Manager will open/launch the file (provided u haven't moved it yet)
Tip: You can also directly download anything from a page by drag and dropping it onto the 'download' icon in your toolbar (provided you put it there in 'right-click > customize')
Tip: You can bookmark the current page by dragging the icon from the location bar to your Bookmarks folder. You can also drag it to the desktop to make an icon for that page
Tip: Of course, you can also do what the last tip said in the other direction: drag a text file, a link, a picture, etcetera... from your folders or your desktop to Firefox and it will open in Firefox
Tip: You can save all open tabs in a bookmark folder. Ctl-D, select the "bookmark all tabs in a folder" select or create a folder.
Tip: To stop animated gifs from moving, press the ESC key.
Tip: Instead of clicking the Back or Forward buttons, hold down the Shift key and turn the scroll wheel to back or forward
Tip: you can give "keywords" to your bookmarks by right-clicking the bookmark and then Properties. If you put a string in the keyword field now you can type that keyword in the address bar and it will go to that bookmark. For example, if I have a bookmark for the firefox website, I might give it the keyword "ff". Now, when I type "ff" in the address bar, it goes to the firefox site. I find it is often faster than going through your bookmarks to find it
Tip: Ctrl and a number key will go to the tab indicated by the number. (e.g. Ctrl+3 will go to the third tab from the left)
Tip: CTRL+F5 refreshes the page without accessign the file cache
Firefox Mouse Tips
Middle Click
Note: Two-button mouse
For those without middle mouse buttons or mousewheels, ctrl-click will also open new tabs for links, bookmarks, bookmark folders, history items, and toolbar buttons.
Many Laptops mimic the MiddleClick/MouseWheelClick function if you click both right/left pads at the same time.
Clicking both mouse buttons at the same time also mimics the MiddleClick/MouseWheelClick function.
Tabs
MiddleClick/MouseWheel Click on a Tab will close that Tab.
Personal Toolbar
Middleclick/MouseWheelClick on a Bookmark on your Personal Toolbar will open it up in a New Tab
Folders
MiddleClick/MouseWheel Click on a folder will open all the bookmarks in the folder in a new Tab(s)
History
MiddleClick/MouseWheel Click on a History item will open the page in a new Tab.
Back and Forward buttons
MiddleClick/MouseWheel Click on the Back and Forward buttons will open the last/next page in a new Tab.
Home button
MiddleClick/MouseWheel Click on the Home button will open your homepage in a new Tab(s).
Links
MiddleClick/MouseWheel Click on a link will open that link in a new tab.
Throbber
MiddleClick/MouseWheel Click on the Throbber (the 'busy' icon at the top-right) will open the Firefox homepage in a new Tab.
Images
Middleclick/MouseWheelClick on "View Image" or "View Background Image" will open the image in a New Tab.
Double Click
Download Manager
DoubleClicking a file entry in the Downloads Manager will open/launch the file (provided you haven't moved it yet)
Tab Bar
Double Clicking empty space on the Tab Bar will open a 'New Tab'
Right Click
Customize Toolbar
You can adjust your toolbars to your liking. Right click on any toolbar, and select 'Customize'. While this dialogue is up, you can move buttons around on your toolbars by click-and-drag to the new location. The window that pops up when you do this is a holding area for unused icons. You can drag any item from it onto your toolbars to have it made available, and you can drag any icon from your toolbars onto this box to hide that icon completely.
Tip: Some toolbar items, such as the Location bar, will expand to take up all available space.
Keyword Bookmark
Right clicking in a search box (such as the 'search mozillazine, powered by google', on the left of this page) and selecting 'add a keyword for this search' lets you make an interactive keyword bookmark.
Here is how it works:
Give it a name, such as 'Mozillazine search'
now, assign a keyword to it, such as 'moz'
click 'ok'
From now on, you can search mozillazine (or any other search box you used for this) from your address bar like this:
Enter 'moz search topic' in your address bar and click Go!
Drag'n Drop
Moving bookmarks and folders
You can change a bookmark's position in a folder or move it from one folder to another or move it to another position on the toolbar by highlighting it & clicking on it (WITHOUT LETTING GO) and dragging it to your desired position.
A folder can be moved the same way as above tip but u MUST hold down the SHIFT key while dragging.
Icons
You can bookmark the current page by dragging the icon from the location bar to your Bookmarks folder. You can also drag it to the desktop to make an icon for that page.
Drag a text file, a link, a picture, etcetera... from your folders or your desktop to Firefox and it will open in Firefox!
Links
"Click-and-drag" a bookmark to the main content windown (which is the biggest on the firefox userinterface),so you can open it in a new tab !
Dragging a link onto a new tab will open the link in the new tab.
Downloading links
Drag any link to the Download Manager Window to add & download the link.
You can also directly download anything from a page by drag and dropping it onto the 'download' icon in your toolbar (provided you put it there in 'right-click > customize')
Mouse and Keyboard
Images
Holding down the Shift or Ctrl key when you RightClick to "View Image" or "View Background Image" will open the image in a New Tab or New Window.
Selecting text
If you hold down the CTRL key and left click on part of a web page, that section of the page will be highlighted. If you right click on the selection and choose 'View selection source', the source code for that part of the page will be displayed.
To quickly highlight text, especially long text fields. Left-click once in the window where you want the selection to start; and then shift-click in the spot where you want the selection to end (selection range). *this is a lot easier than click-selection-dragging, especially where there is a lot of text to highlight.
Tuesday, February 10, 2009 | 0 Comments